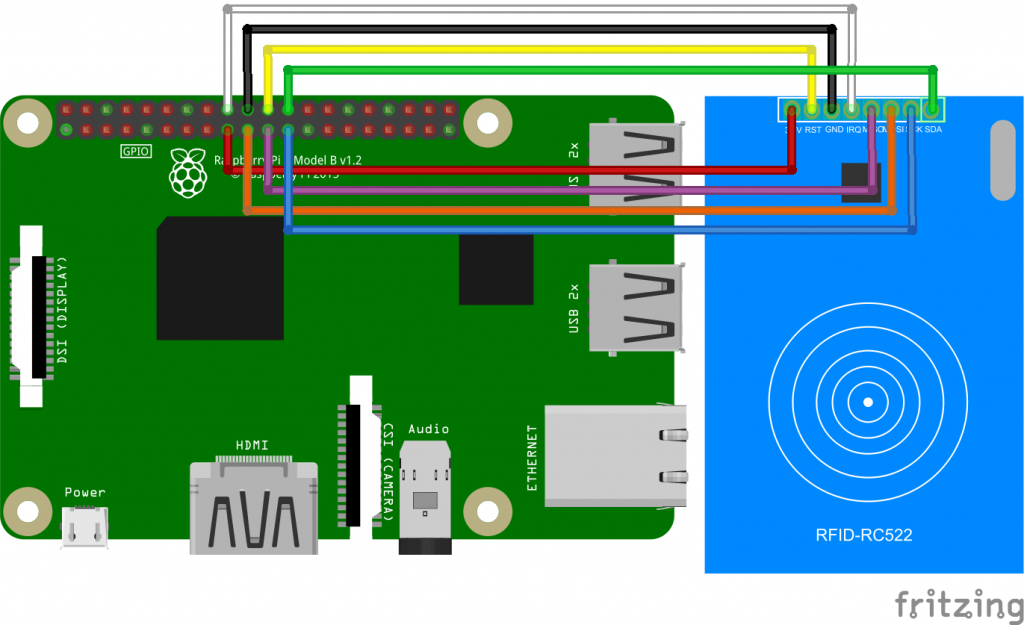Update: Mittlerweile gibt es auch ein schickes Komplettsystem. Wobei ich eine separate Tastatur bevorzuge.

Hier mein Vorschlag:
Homeschooling steht wieder an und für vieles benötigen die Kindern einen Rechner. Gut wenn man noch einen Laptop hat oder den PC jeden Tag für ein paar Stunden entbehren kann…oder mehrere, wenn man mehr als ein Kind hat. Wenn dies nicht der Fall ist, dann sorgt ein weiterer PC für deutliche Entspannung in der Wohnung. Leider muss man für einen einfachen Laptop schon 500€ anlegen und bei PCs + Monitor + Tastatur + Maus sieht es auch nicht besser aus.
Deshalb hier ein Vorschlag, wie man günstig an einen ausreichend schnellen PC kommt, der zudem
- keine Viren bekommen kann
- für Homebanking geeignet ist
- immer aktuell bleibt
- kaum Strom braucht
- auf dem keine Shooter-Spiele laufen, so dass sich entsprechende Diskussionen erübrigen
Bestellung
 Für den Homeschooling PC benötigt man:
Für den Homeschooling PC benötigt man:
- Raspberry Pi 4 Kit (95,99€) mit 4 CPU Cores, 4 GB RAM, 64 GB Speicherplatz
- 22 Zoll Fernseher mit HDMI (78,91€)
- Funktastatur und -maus (33,49€)
macht zusammen 208,39€. Ein Fernseher hat den Vorteil, dass er günstiger als ein Monitor ist und das Bild trotzdem gleich aussieht – die Technologie ist die gleiche und HDMI ist digital. Bei diesem ist der Fuß recht klein, aber man kann einfach einen Kasten drunterstellen, in dem die Kinder auch die Tastatur und andere Dinge aufbewahren können.
Der andere Vorteil ist, dass es eben ein Fernseher ist und die Kinder auch schulisches Fernsehen schauen können – wenn es denn mal angeboten wird.
Zusammenbau
Das Raspberry Pi 4 Kit muss man noch zusammenschrauben. Geht in wenigen Minuten und ohne besondere Vorkenntnisse:

Zuerst klebt man die Kühlkörper auf die zugehörigen Chips. Manche Leute sind der Meinung, dass sie überflüssig sind, aber sie schaden auf jeden Fall nicht. Der Lüfter kommt in den Deckel und wird mit den 4 spitzen Schrauben festgeschraubt. Auch hier scheiden sich die Geister. Ohne Lüfter ist der PC vollkommen lautlos. Am besten einfach montieren und später dann ggf. den Strom abklemmen.

Die Platine wird mit den stumpfen Schrauben ins Gehäuse geschraubt. Hierbei sollte die SD-Karte noch nicht drin stecken, sonst bekommt man die Platine nicht so gut hinein. Vom Lüfter kommt das rote Kabel in der unteren Reihe ganz links rein und das schwarze in der oberen Reihe auf den 3. Pin von links. Ist in der beiliegenden Anleitung sehr gut und anschaulich mit Bildern erklärt.

Danach den Deckel zuklappen und schon ist die Montage erledigt. An der Seite die SD-Karte einstecken und zwar mit den PINs zur Platine hin – man kann es nicht falsch einstecken. Das HDMI-Monitor-Kabel am Raspberry in die linke Micro-HDMI Buchse stecken, den kleinen USB-Stecker der Tastatur in einen der schwarzen USB 2.0 Buchen und das USB-C Netzteil in die Power-Buchse (damit kann man übrigens auch neuere Handies laden). Bei Maus & Tastatur die Laschen an den Batteriefächern rausziehen, damit sie Strom haben. Monitor mit Strom versorgen und dann es schon losgehen!

Auf der Fernbedienung die Taste „SOURCE“ drücken und HDMI auswählen:
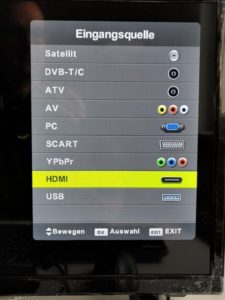
Wenn alles richtig verkabelt ist, meldet der Fernseher den Raspberry:

Für die richtige Darstellung ist es wichtig, das Seitenverhältnis des Fernsehers auf „PointToPoint“ zu stellen. Hierzu an der Fernbedienung die „ASPECT“ Taste so lange drücken, bis dies oben links erscheint:
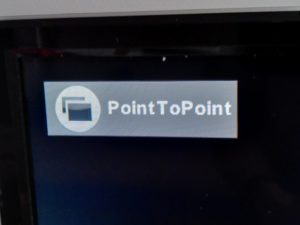
Sollte man nach der Installation schwarze Ränder sehen, kann man es jederzeit in der „Raspberry-Pi-Konfiguration über die Option „Übertastung“ anpassen (wird erst durch einen Neustart aktiv):
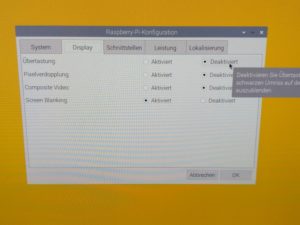 Beim Starten sieht man, dass der PC ganze 4 CPU-Kerne hat – also nicht gerade wenige.
Beim Starten sieht man, dass der PC ganze 4 CPU-Kerne hat – also nicht gerade wenige.

Dem entsprechend schnell erscheint der Desktop:

Standardmäßig ist leider alles auf Englisch, was sich aber gleich ändert. Es ist hierfür erforderlich, dass der PC mit dem Internet verbunden ist. Entweder über ein LAN-Kabel oder WLAN.
Zuerst das Land, Sprache und Tastaturbelegung auswählen:
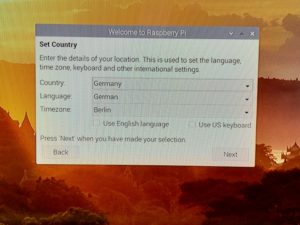
Danach wird die gewählte Sprache automatisch heruntergeladen und ebenso die Software aktualisiert:
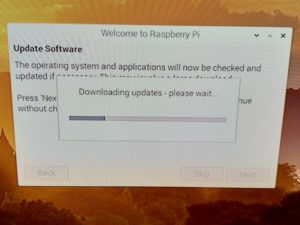
Es wird einige Minuten dauern, bis alle Updates installiert sind. Nicht wundern, wenn sich dabei der Balken nicht bewegt – das ist normal, da sehr große Updates dabei sind. Man braucht aber auch nicht nebendran zu sitzen. Sobald alles fertig ist, sieht man diesen Schirm:
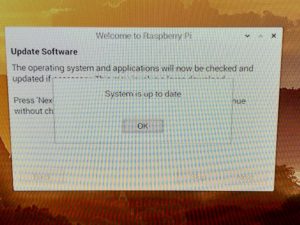
und man sollte den „Restart“ auswählen, damit man endlich alles in seiner Wunschsprache hat:
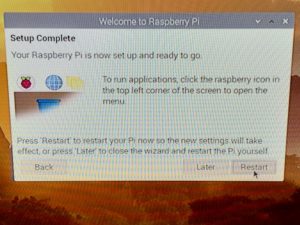
Nach dem Neustart oben links auf den Browser gehen und Homeschooling genießen:
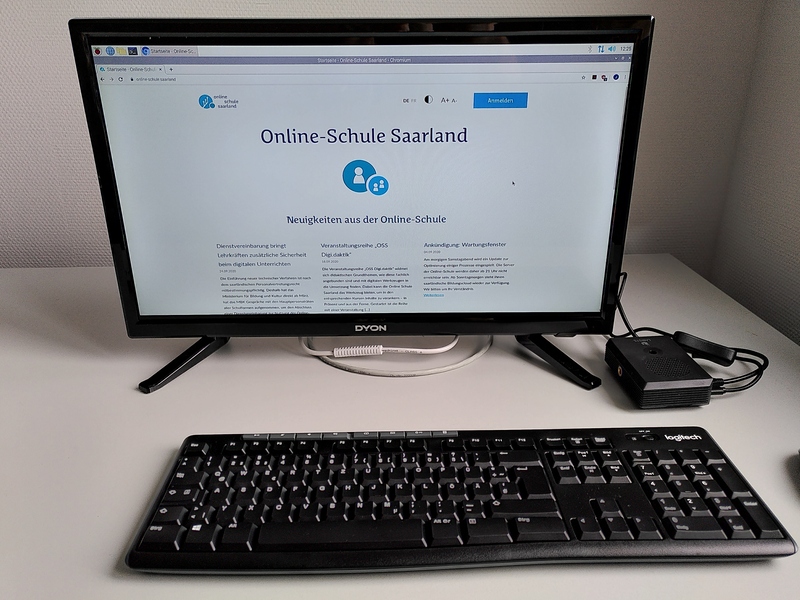
Extras
Desktop Hintergrund
Damit ist die Installation eigentlich schon abgeschlossen. Wem das Hintergrundbild nicht gefällt, kann es so ändern: Rechtsklick auf den Desktop und zu den Desktop Einstellungen:

Dort dann ein anderes Bild oder „No Image“ (die Übersetzung ist leider nicht überall vollständig) für einen einfarbigen Hintergrund:
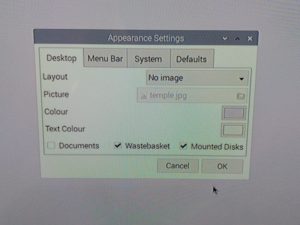
Meiner ist orange.
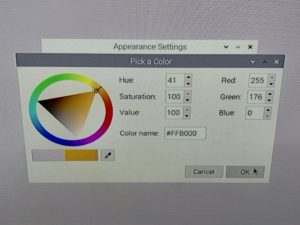
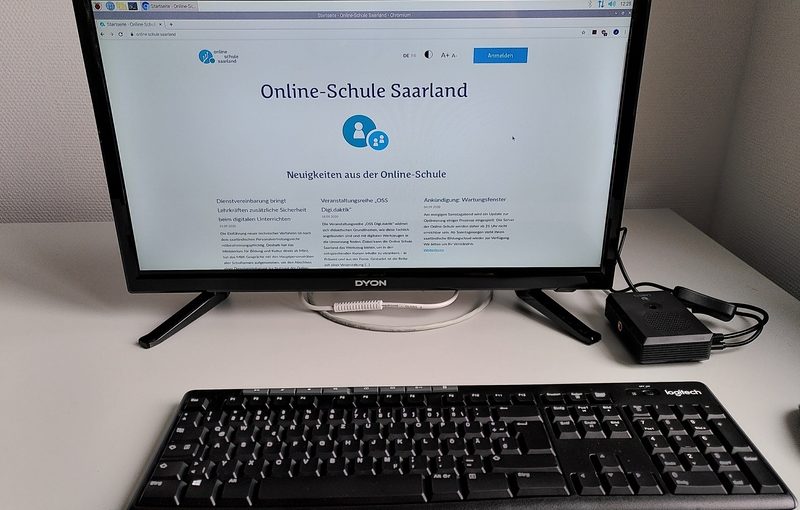
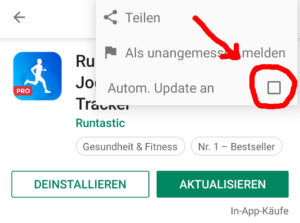 Damit die alte Versionauch dauerhaft bestehen bleibt, muss man in der Play Store App die automatischen Updates deaktiveren. Hierzu einfach auf die Runtastic App auswählen, dann oben rechts auf die drei Punkte tippen und den Haken bei „Autom. Update an“ entfernen.
Damit die alte Versionauch dauerhaft bestehen bleibt, muss man in der Play Store App die automatischen Updates deaktiveren. Hierzu einfach auf die Runtastic App auswählen, dann oben rechts auf die drei Punkte tippen und den Haken bei „Autom. Update an“ entfernen.