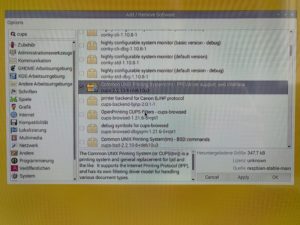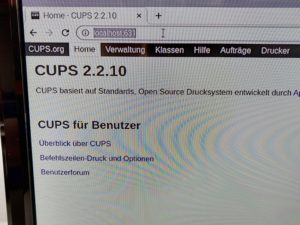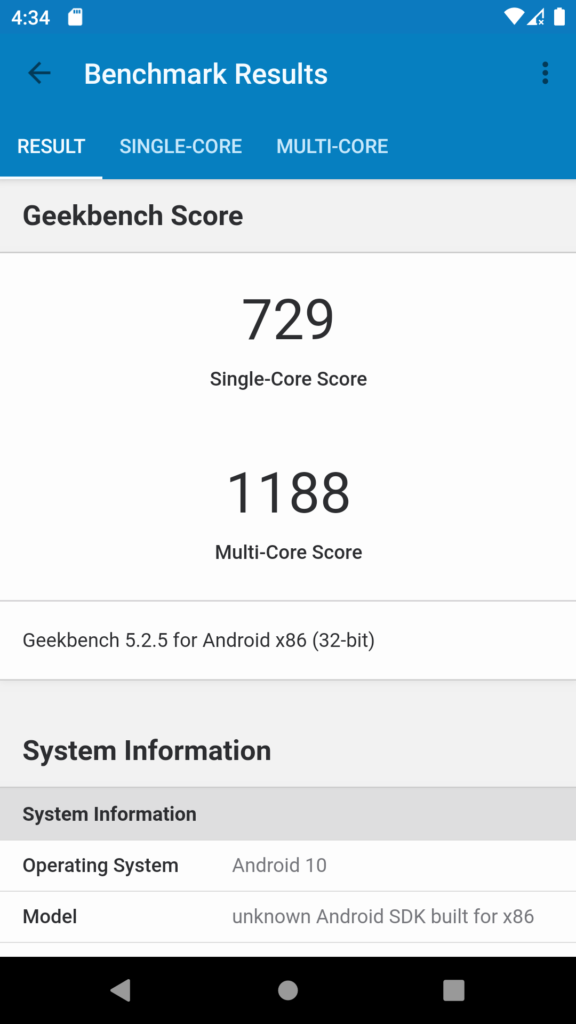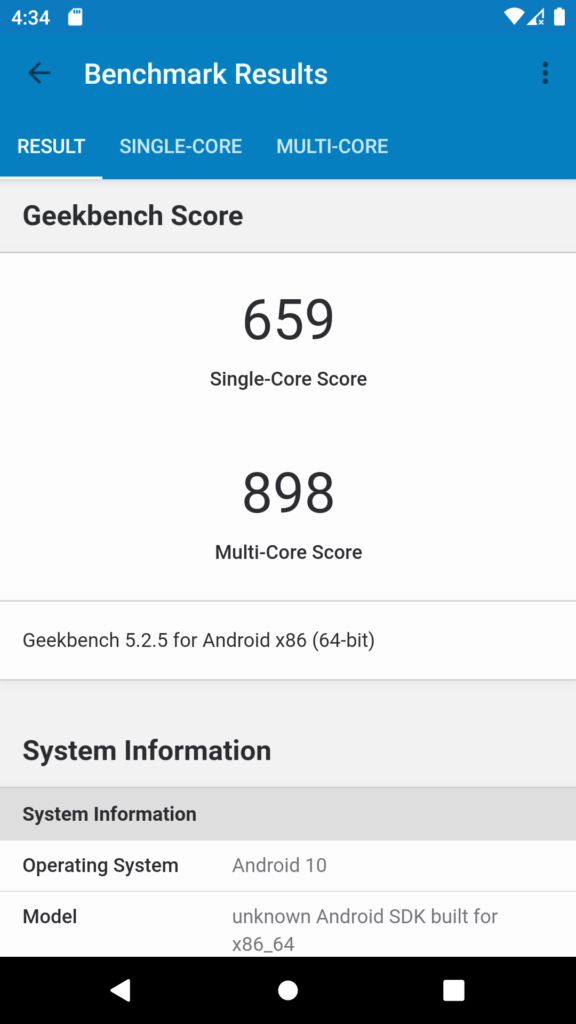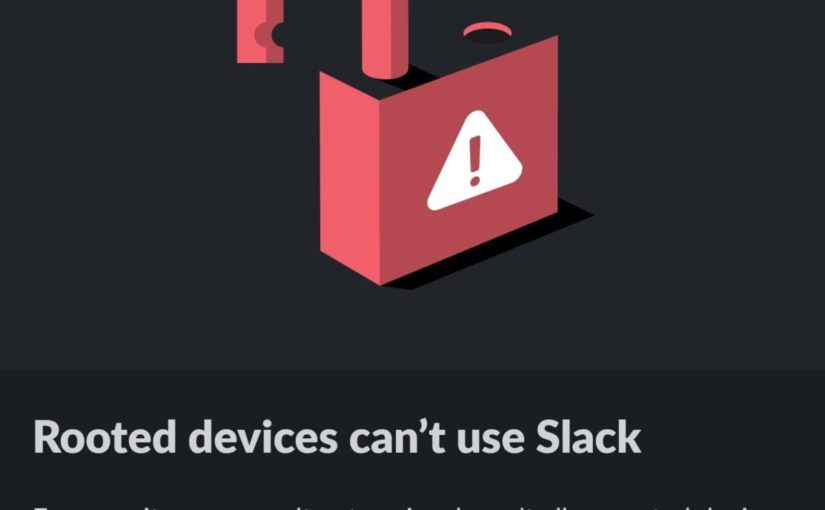Mit Raspbian werden bereits sehr viele Anwendungen für den Raspberry Pi mitgeliefert. Leider fehlen aus unterschiedlichen Gründen einige, wie beispielsweise
- Zoom
- Steam
- Minecraft
- Anydesk
Glücklicherweise macht das Pi Apps Projekt diese und andere Apps einfach installierbar. Um es nutzen zu können, sind diese Schritte notwendig:
Zuerst muss man ein LXTerminal öffnen. Dieses findet man unter
Zubehör – LXTerminal
In diesem Terminal gibt man einzeln und nacheinander diese Befehle ein:
sudo apt install git git clone https://github.com/Botspot/pi-apps ~/pi-apps/install
Hierbei muss man die Frage
„YAD is required but not installed. Install now?“
mit „Y“ beantworten. Danach hat man einen neuen Menueinträg
Zubehör – Pi Apps
Startet man diesen, kann man viele Apps bequem auswählen und installieren.